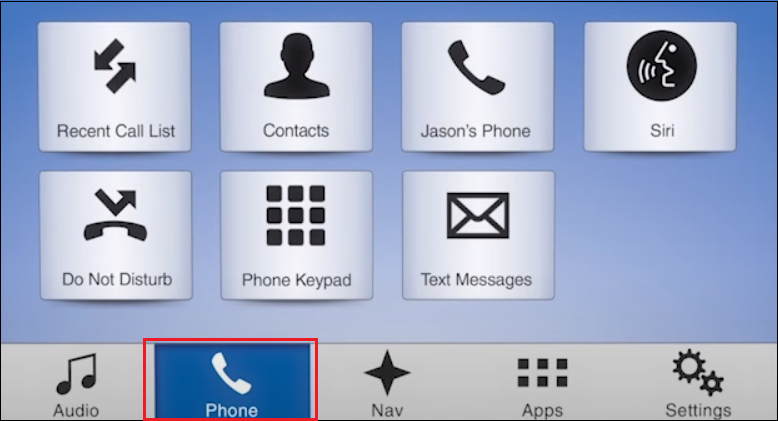How do I connect my phone to SYNC®*?
Pairing your phone to your SYNC system allows you to connect to your friends and family from your vehicle without the worry of having to take your eyes off the road and enables other useful features such as 911 Assist.
Identifying Your Ford's SYNC Generation
There are two resources to help you identify your vehicle's SYNC generation:
- SYNC and Navigation Updates page, which allows you to enter your Vehicle Identification Number (VIN) or Log in with your Ford credentials, and select Check for update. Your current SYNC generation will appear on the right-hand side of the page.
- SYNC Visual Reference Guide, which has example images of each generation of SYNC Ford has offered.
Notes:
- Before updating the map, make sure your SYNC system is up-to-date.
- Map updates are available approximately once a year.
SYNC Pairing Instructions
Select your SYNC generation below to find connection instructions.
SYNC 4A
To connect your phone to your SYNC 4A system:
- Ensure your vehicle is in Park and running (not in Accessory mode) in a well-ventilated area.
- Make sure Bluetooth®*** is enabled on your phone.
- Press the Home icon on your vehicle's SYNC screen.
- Tap ADD A PHONE and follow the prompts.
- Tap the Vehicle image on the left-hand side of the SYNC screen.
- Select SETTINGS.
- Press CONNECTIVITY.
- Tap BLUETOOTH.
- Switch Bluetooth ON.
- Press ADD A BLUETOOTH DEVICE.
- Select your vehicle on your phone. A PIN will appear on your phone and your SYNC screen.
- Confirm that the number on your phone matches the number on the SYNC screen.
The SYNC screen will indicate that you have successfully paired your device.
Note: You can use these instructions to pair other Bluetooth devices.
For information specific to your vehicle, refer to your Owner's Manual.
SYNC 4
To connect your phone to your SYNC 4 system:
- Ensure your vehicle is in Park and running (not in Accessory mode) in a well-ventilated area.
- Make sure Bluetooth is enabled on your phone.
- Press the Phone icon on your vehicle's SYNC screen.
- Tap ADD A PHONE and follow the prompts.
- Touch SETTINGS on your vehicle's SYNC screen.
- Select CONNECTIVITY.
- Press BLUETOOTH.
- Tap ADD A BLUETOOTH DEVICE. A prompt will alert you to search for your vehicle on your phone.
- Select your vehicle on your phone. A number will appear on your phone and your SYNC screen.
- Confirm that the number on your device matches the number on the SYNC screen.
The SYNC screen will indicate that you have successfully paired your device.
Note: You can use these instructions to pair other Bluetooth devices.
For information specific to your vehicle, refer to your Owner's Manual.
SYNC 3
To connect your phone to your SYNC 3 system:
- Ensure your vehicle is in Park and running (not in Accessory mode) in a well-ventilated area.
- Press Phone on your vehicle's SYNC 3 screen.
- Tap Add Device. If there is already a paired phone, SYNC 3 displays its name.
- Scan for devices on the phone until SYNC 3 is found. It will display as "SYNC" or the model of your vehicle (e.g., F-150).
- Select the SYNC 3 result from the previous step on your phone.
- If you are prompted to enter a PIN, enter the one from the SYNC screen.
- If you are not prompted to enter a PIN, confirm that the PIN displayed by SYNC 3 matches the PIN displayed on the phone.
- Press Pair on your phone and Yes on your SYNC touchscreen.
- You will see a Pairing Successful message.
- You will be able to turn on or turn off 911 Assist and Auto-Download contacts.
- Press Finish to complete the pairing.
- Press the paired phone.
- Touch View Devices.
- Tap Add a Bluetooth Device and follow the prompts.
SYNC will ask if you want the phone as your favorite. SYNC would like you to choose which phone you would like connected if there is more than one paired phone in the vehicle.
Notes:
- You can pair multiple devices, but only one device can be used with SYNC at a time.
- You can use these instructions to pair other Bluetooth devices.
For information specific to your vehicle, refer to your Owner's Manual.
SYNC 3 4-Inch (Non-Touchscreen)
To connect your phone to your SYNC 3 4-Inch (Non-Touchscreen) system:
- Ensure your vehicle is in Park and running (not in Accessory mode) in a well-ventilated area.
- Enable Bluetooth on your phone.
- Turn discoverability.
Note: This may be a timed function, work quickly to complete the pairing from this point as you follow the instructions.
- Press the Phone button on the radio unit.
- Select Add Device.
- Press OK.
- Select Discover other BT Devices and press OK.
- Go to Bluetooth Settings and select SYNC on your phone. A six-digit PIN will display on the screen.
Note: Some devices search for the SYNC system automatically, while others may prompt you to search for it.
- Confirm the PIN on the device matches the one on the SYNC screen.
- Enter the PIN displayed on the SYNC screen into your phone and press Enter or Confirm.
- Press Yes on the SYNC screen and OK on the device. You should receive a message that pairing was successful.
- Watch the device and SYNC and answer any additional prompts or questions that either device asks. Possible examples include downloading the phonebook, allowing access to the contact list, or text messages.
Note: You can use these instructions to pair other Bluetooth devices.
For information specific to your vehicle, refer to your Owner's Manual.
SYNC with MyFord Touch
- Your vehicle must be in Park and running, not in Accessory mode.
- Make sure you are in a well-ventilated area.
This video below will explain how to pair your phone with your SYNC system, so you can connect to your friends and family from your vehicle without the worry of having to take your eyes off the road. It will also walk you through the setup for 911 Assist, downloading your phonebook, turning on the privacy setting, and more.
Notes:
- Your phone's Bluetooth will need to be turned on for pairing.
- If a phone is deleted/removed from SYNC or SYNC is deleted/removed from a device, a new pairing will be required.
- The pairing process can be different on each phone. Watching both the phone and the SYNC system for any messages is the best way to successfully pair a phone.
Note: You can use these instructions to pair other Bluetooth devices.
For information specific to your vehicle, refer to your Owner's Manual.
SYNC with MyFord
- Your vehicle must be in Park and running, not in Accessory mode.
- Make sure you are in a well-ventilated area.
This video will explain how to pair your phone with your SYNC system, so you can connect to your friends and family from your vehicle without the worry of having to take your eyes off the road. It will also walk you through the setup for 911 Assist, downloading your phonebook, turning on the privacy setting, and more.
Notes:
- Your phone's Bluetooth will need to be turned on for pairing.
- If a phone is deleted/removed from SYNC or SYNC is deleted/removed from a device, a new pairing will be required.
- The pairing process can be different on each phone. Watching both the phone and the SYNC system for any messages is the best way to successfully pair a phone.
- You can use these instructions to pair other Bluetooth devices.
For information specific to your vehicle, refer to your Owner's Manual.
SYNC with Voice-Activated Navigation
To connect your phone to your SYNC with Voice-Activated Navigation system:
- Ensure your vehicle is in Park and running (not in Accessory mode) in a well-ventilated area.
- Turn on Bluetooth on your phone.
- Turn on discoverability on your phone. This is normally a timed function, so you will want to work quickly to complete the pairing from this point.
- Press the PHONE hard button on the system. The screen may read NO PHONE CONNECTED.
- Press the Settings tab on your vehicle's SYNC screen.
- Press Add. A six-digit PIN will appear on the radio display.
- On the phone, go to Bluetooth Settings and select SYNC. Some devices search automatically, but other devices may require you to search for a device.
- Enter the PIN shown on the SYNC screen on your phone and press Enter.
Your phone will pair, and you will receive a message that the pairing was successful. Watch the device and SYNC and answer any additional prompts or questions that either device asks.
Note: You can use these instructions to pair other Bluetooth devices.
For information specific to your vehicle, refer to your Owner's Manual.
SYNC Gen 1.1
To connect your phone to your SYNC Gen 1.1 system:
- Ensure your vehicle is in Park and running (not in Accessory mode) in a well-ventilated area.
- Confirm Bluetooth is turned on for your phone.
- Turn on discoverability. This is normally a timed function, so you will want to work quickly to complete the pairing from this point.
- Press the PHONE button. The vehicle screen will attempt to connect to a previously paired phone, or if no phones have been previously paired, it will say no paired phone. Select the option to Add.
- When a message to begin pairing appears in the audio display, search for SYNC on your phone to start the pairing process.
- On the phone, go to Bluetooth Settings and select SYNC. Some phones search automatically, such as an iPhone, but some devices may require you to search for a device.
- When your phone finds SYNC, select it. Depending on your software version, your phone may prompt you to enter the 6-digit PIN, or it may display the PIN automatically.
- The device should pair, and you should receive a message that the pairing was successful.
- Watch the device and SYNC and answer any additional prompts or questions that either device asks.
Notes:
- If a phone is deleted/removed from SYNC or SYNC is deleted/removed from a device, a new pairing will be required.
- The pairing process can be different on each phone. Watching both the phone and the SYNC system for any messages is the best way to successfully pair a phone.
Note: You can use these instructions to pair other Bluetooth devices.
For specific information on your vehicle, refer to your Owner's Manual.
SYNC Gen 1
To connect your phone to your SYNC Gen 1 system:
- Ensure your vehicle is in Park and running (not in Accessory mode) in a well-ventilated area.
- Turn on Bluetooth on your phone.
- Turn on discoverability on your phone. This is normally a timed function, so you will want to work quickly to complete the pairing from this point.
- Press the Phone button on the radio unit to enter the phone menu.
- Add Bluetooth Device will be displayed on the screen or use the seek buttons or directional arrows to navigate until it is displayed. Press OK.
- Find SYNC will be displayed. Press OK.
- A six-digit PIN will display on the screen. It will stay on the screen for up to three minutes while pairing is completed.
- On the phone, go to Bluetooth Settings and select SYNC. Some devices search automatically, such as an iPhone, but some devices may require you to search for a device.
- Enter the PIN shown on the SYNC Screen into the device and press Enter.
- The device should pair, and you should receive a message that the pairing was successful.
- Watch the device and SYNC and answer any additional prompts or questions that either device asks.
Notes:
- If a phone is deleted/removed from SYNC or SYNC is deleted/removed from a device, a new pairing will be required.
- The pairing process can be different on each phone. Watching both the phone and the SYNC system for any messages is the best way to successfully pair a phone.
- You can use these instructions to pair other Bluetooth devices.
For information specific to your vehicle, refer to your Owner's Manual.
Additional Information
What do I do if my phone is not pairing?
What do I do if I am unable to download my contacts?
What do I do if I am having issues with text messaging?
*Don’t drive while distracted. Use voice-operated systems when possible; don’t use handheld devices while driving. Some features may be locked out while the vehicle is in gear. Not all features are compatible with all phones.
**The Bluetooth word mark is a trademark of Bluetooth SIG, Inc.